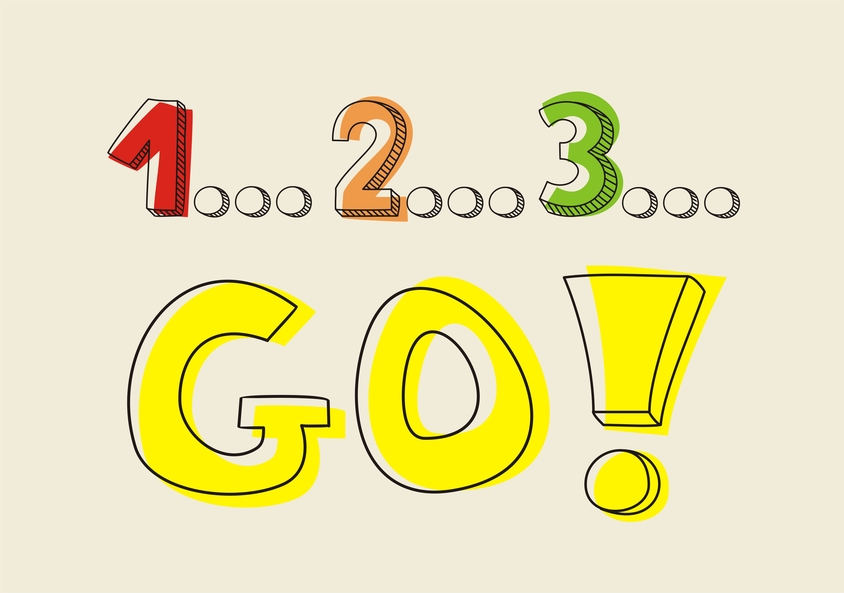In each edition of my online course on the use of New Technologies for teachers I organize a debate on Twitter. This debate centers on the use of this tool in education and its fundamental role as a source of information in the PLE (Personal Learning Environment) of any educator.
In the week long debate, the participation of the students and their contributions of educational resources, ideas and videos gives rise to an extraordinary knowledge base thanks to the teamwork and the varied backgrounds and experiences of each of the students. So as to not lose this collective knowledge, one practice I have adopted is to capture the most relevant tweets of the debate and save them in an Evernote notebook.
There are many ways to capture a tweet in Evernote and depending on your needs and on the format of the tweet, some methods work better than others:
1. Send the tweet to your Evernote account by e-mail
When you open your Evernote account, the application assigns you a personal e-mail address to which you can send any information that you wish to store in your Evernote account. In the Windows version of Evernote you will find your e-mail address if you go to Tools -> Account Info.
The format of this addres is always the same: username.xxxxxx@m.evernote.com. Since this address contains various numbers and letters, it’s difficult to memorize and you should save it in your e-mail contacts so that you don’t have ot remember and type the full address every time you want to send an e-mail to Evernote.
To send a tweet by e-mail to Evernote, in the tweet click on the option “Mail Tweet” and then introduce your Evernote e-mail address in the “To:” field. By default you will receive the tweet in a note within your Main Notebook.
This option is especially useful when you are accessing Twitter from your mobile device.
2. Capture a tweet with Evernote Web Clipper
Although most people don’t realize it, each tweet has its own specific URL like any other web page and therefore can be captured with the Evernote Web Clipper. When you find a tweet that you would like to save, click anywhere on the tweet. This will expand the tweet and you will see more information at the bottom of the tweet about when it was published.
Now, next to the publication date, click “Details” and the tweet will appear as its own web page.
Next click on the button of the Evernote Web Clipper extension in your browser and chose “Article” to capture the tweet and its URL. The URL will not expire (unless the author deletes the tweet), so you will be able to access it from Evernote or Twitter whenever you want.
3. Use the services IFTTT or Zapier
IFTTT is an online service which allows you to connect web applications that you use frequently in order to easily automate recurring tasks that you do on the Internet. The acronym IFTTT comes from “If this, then that” and is basically a way of programming actions between multiple web tools, but without needing any technical knowledge.
With a few simple steps you can configure IFTTT so that if you undertake a certain action in service A, it will automatically undertake another action in service B.
In this case, you can program IFTTT so that when you mark a tweet as a favorite in Twitter, it sends the tweet directly to a note in Evernote, so that you will be able to easily find it in Evernote in the future by using the built in search engine.
In order to activate this, you need to create an account in IFTTT and click on “Create”. Once you have the account created, follow the simple steps it provides you to activate your Twitter and Evernote accounts within IFTTT and to configure the “recipe” for the automated task.
Another alternative is Zapier, which is a very similar service but has an advantage over IFTTT due to its ease of configuration, through dragging and dropping program icons, and which supports a greater variety of applications for which you can automate tasks within the service. Also, since Zapier is oriented towards the professsional market it allows you to work with multiple accounts for each service, which is very useful if you happen to have multiple Twitter and/or Evernote accounts.
To activate this “recipe” in Zapier with your Twitter and Evernote accounts, open an account here.
4. Create an Evernote note from Hootsuite
Hootsuite is a web application that allows you to use several social netwoks from within the same interface. Hootsuite’s advantage over Twitter’s own application is the ability to simultaneously visualize in various columns your timeline, your mentions, and various hashtags. This allows you to follow several conversations and events more easily.
If you are a regular user of Hootsuite, you have the possibility to send a tweet from within this application to a note within Evernote. To do this, you need to click on the little downward arrow that appears on the right of the tweet and in the drop-down menu select “Create Note”.
To add this option to the drop-down menu within Hootsuite, you need to enter into the Apps directory in the configuration panel, look for “Evernote” and click on “Install App”.
5. Take a screenshot with Evernote Web Clipper
The Evernote web clipper extension for Chrome and Safari allows you to take a screenshot of any web page. If you find a tweet in your timeline with a quote, a famous phrase, an interesting opinion or a reference to a book, for example, this is a quick and easy way to capture and crop the tweet that you would like to save in Evernote.
Thanks to Evernote’s OCR technology (Optimal Character Recognition), which is able to read text within images, you can recover the tweet whenever you want by using the Evernote search tool to look for some of the words that appear within the tweet, as I show you in the example below.
As this capture is an image, this option shouldn’t be used if the tweet contains a URL link that you would like to access in the future. Any of the previous options, however, will capture all links as well as the Twitter user name on the tweets, allowing you to access these in one click.
6. Crop a Tweet with Skitch
Skitch is an application for capturing and editing images, with the added twist that all your Skitch files are automatically saved in a designated Skitch notebook in your Evernote account, creating a centralized library with your images.
With Skitch you can capture and crop a tweet as an image and automatically send it to Evernote.
You can install Skitch for Windows or Mac on your computer.
Using Twitter on a daily basis as a source of up-to-date information, and using Evernote as your tool to manage this information will help you maximize your organization and your personal productivity, and this makes it an excellent system for acquiring and consuming new knowledge.
[reminder preface=”Question: “]How do you capture interesting tweets and where do you save them?[/reminder]